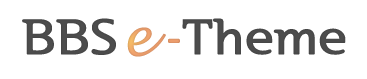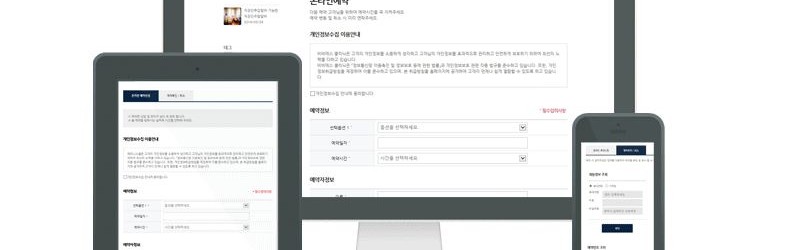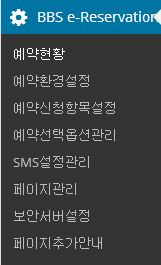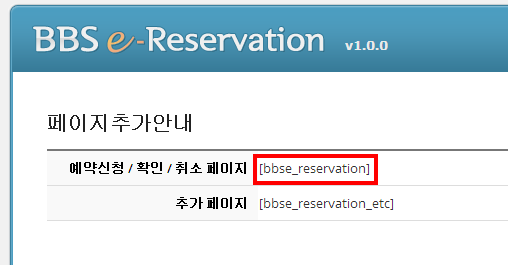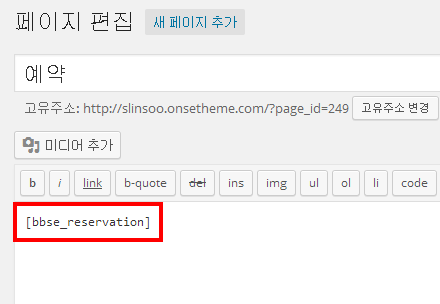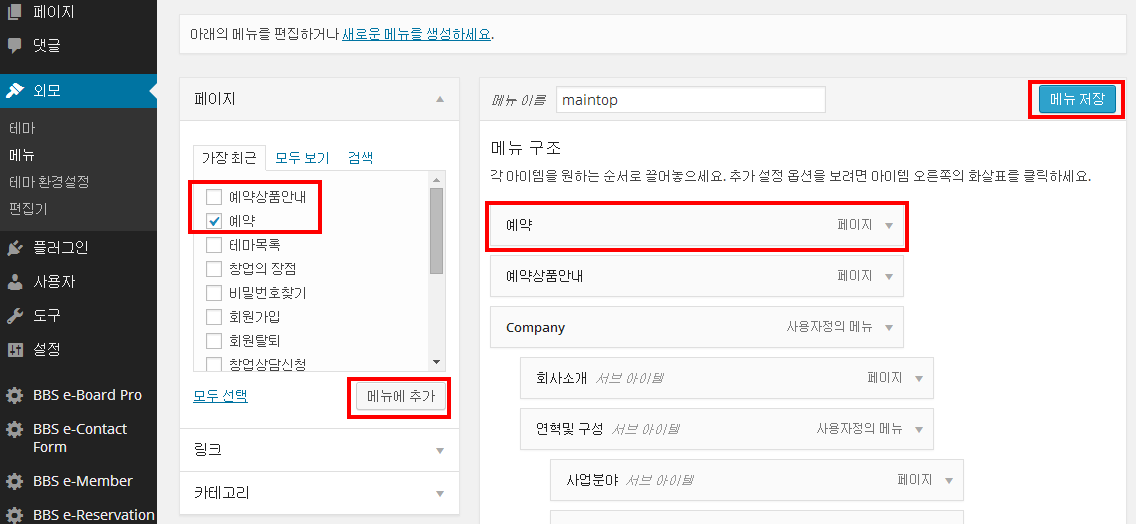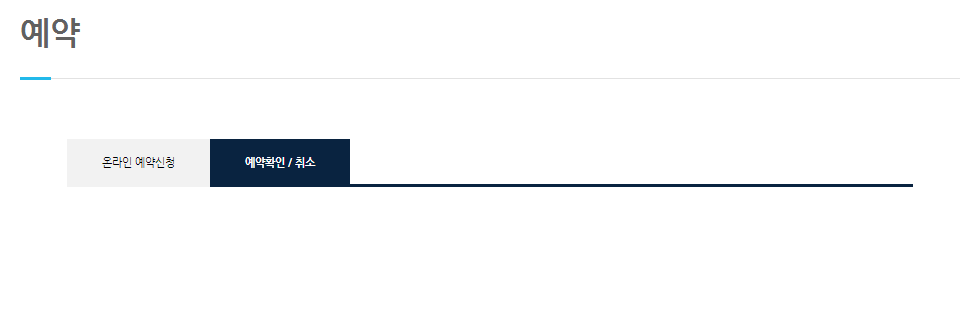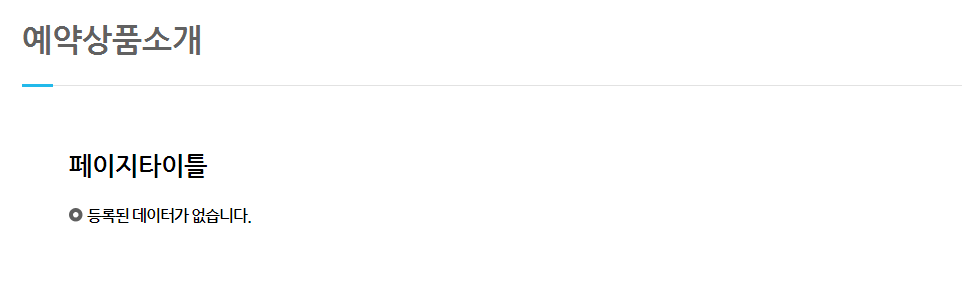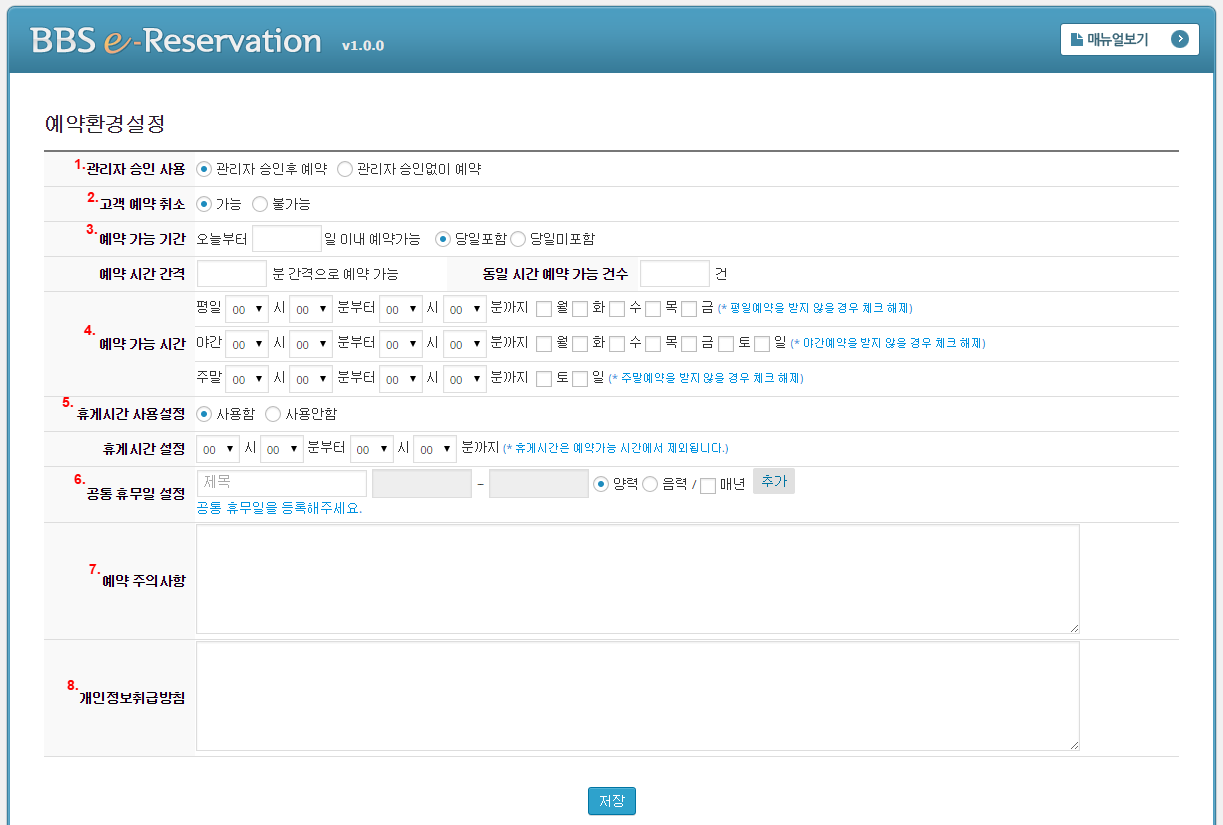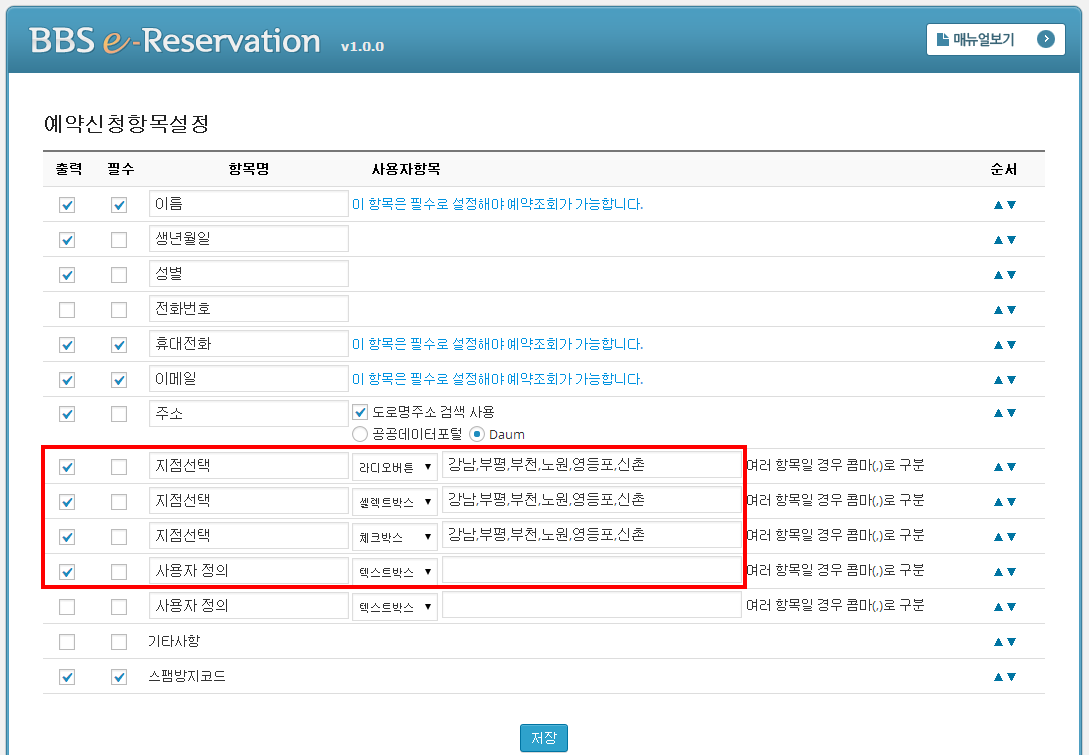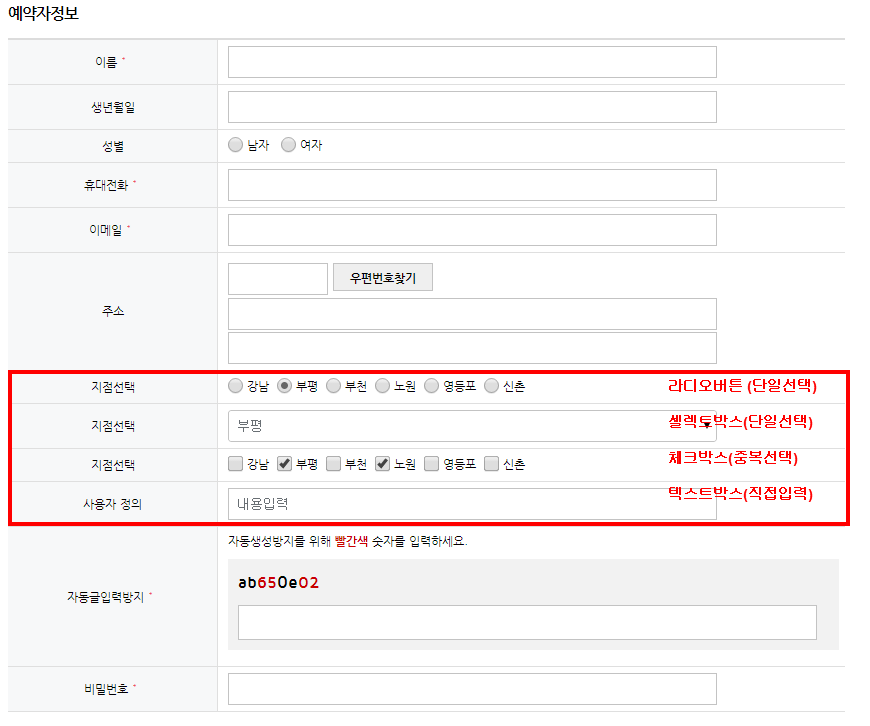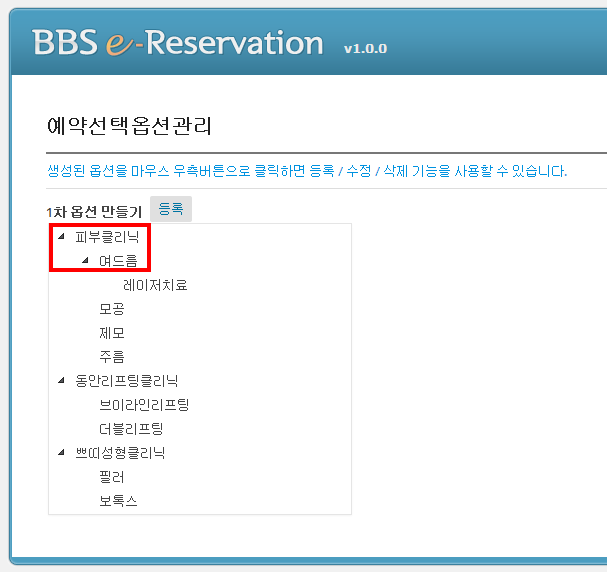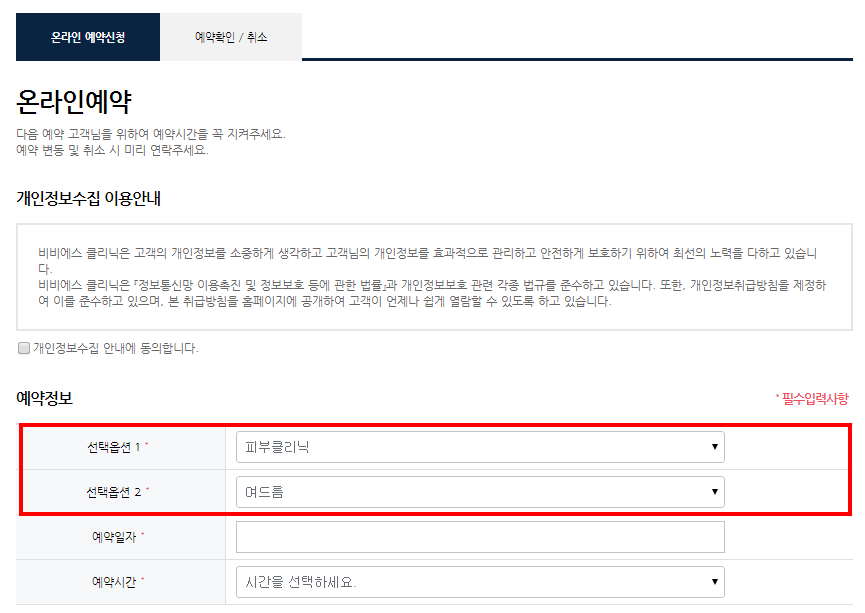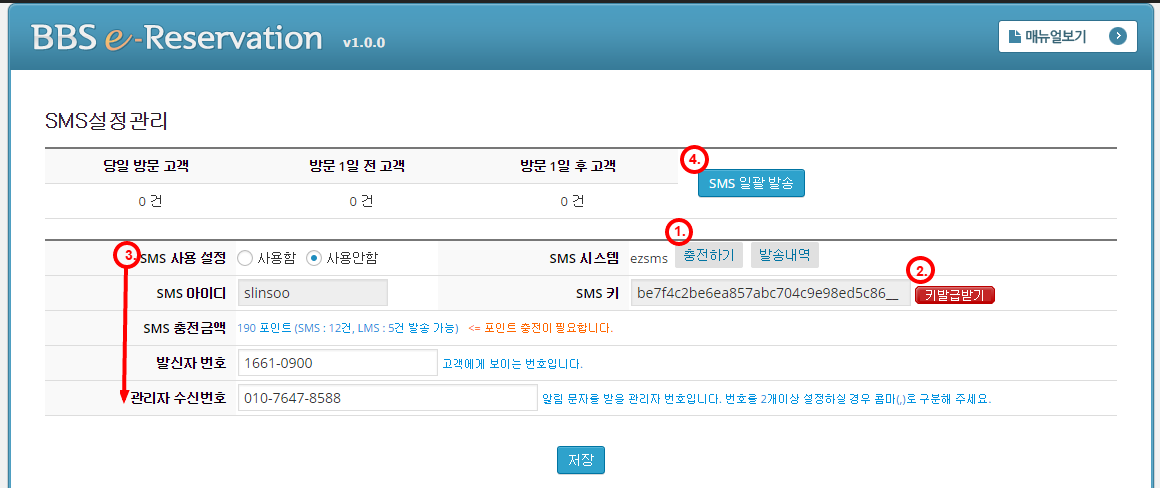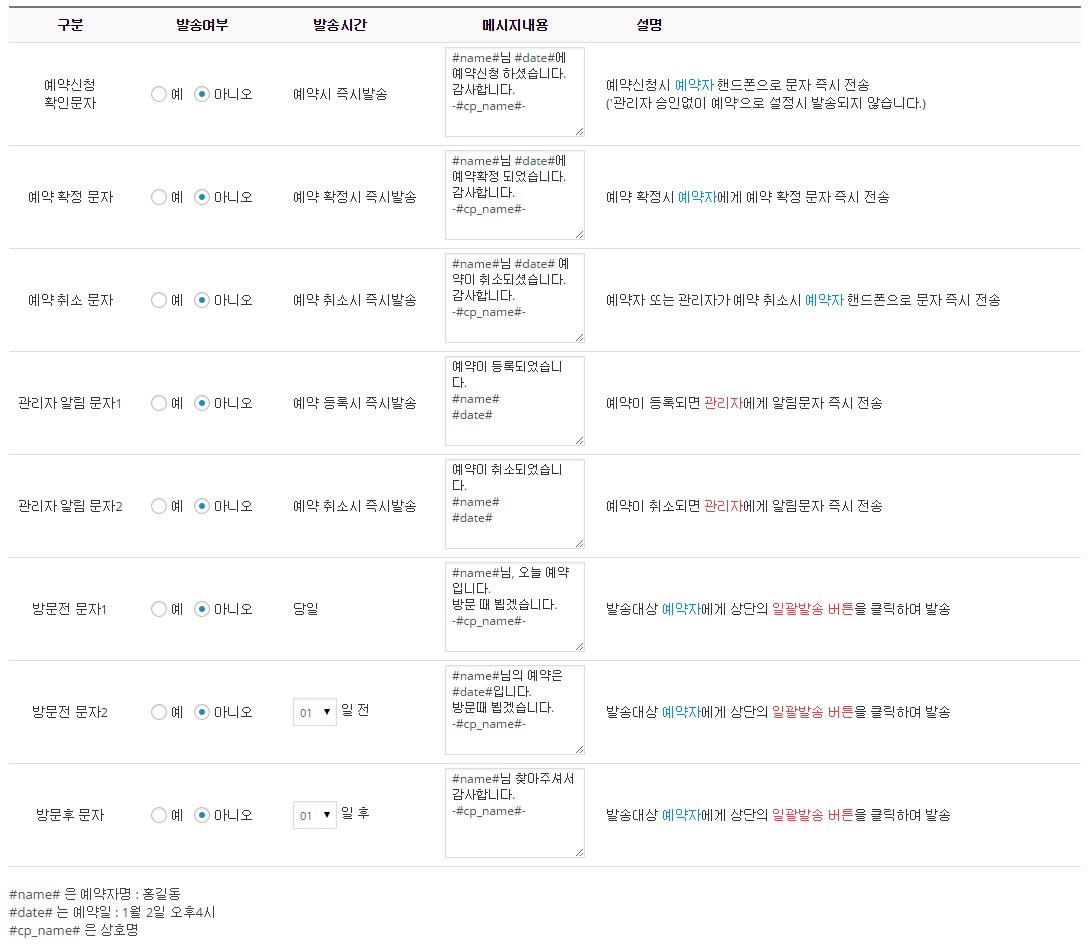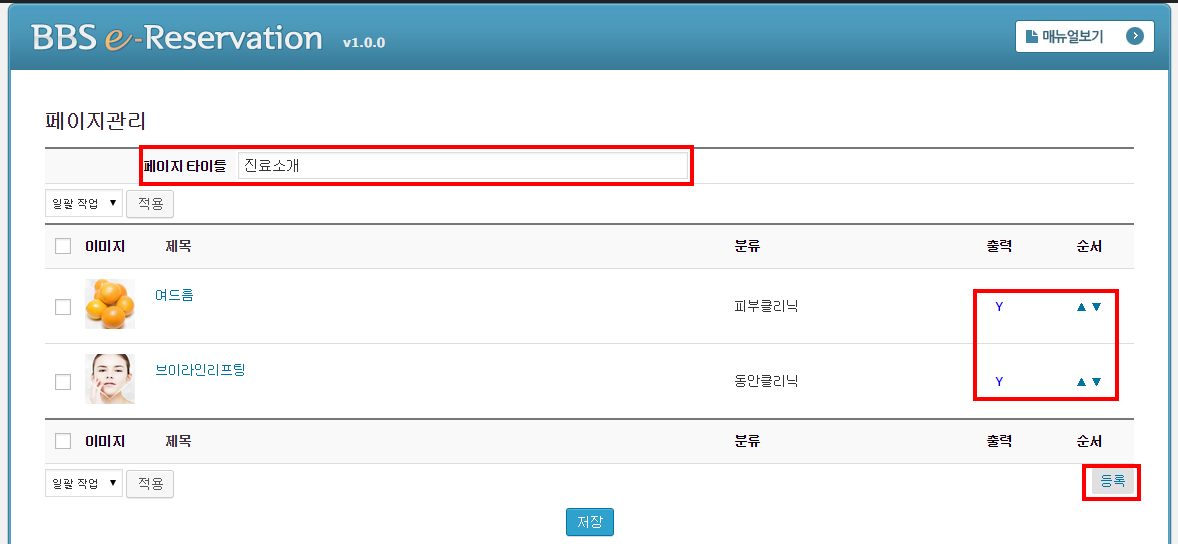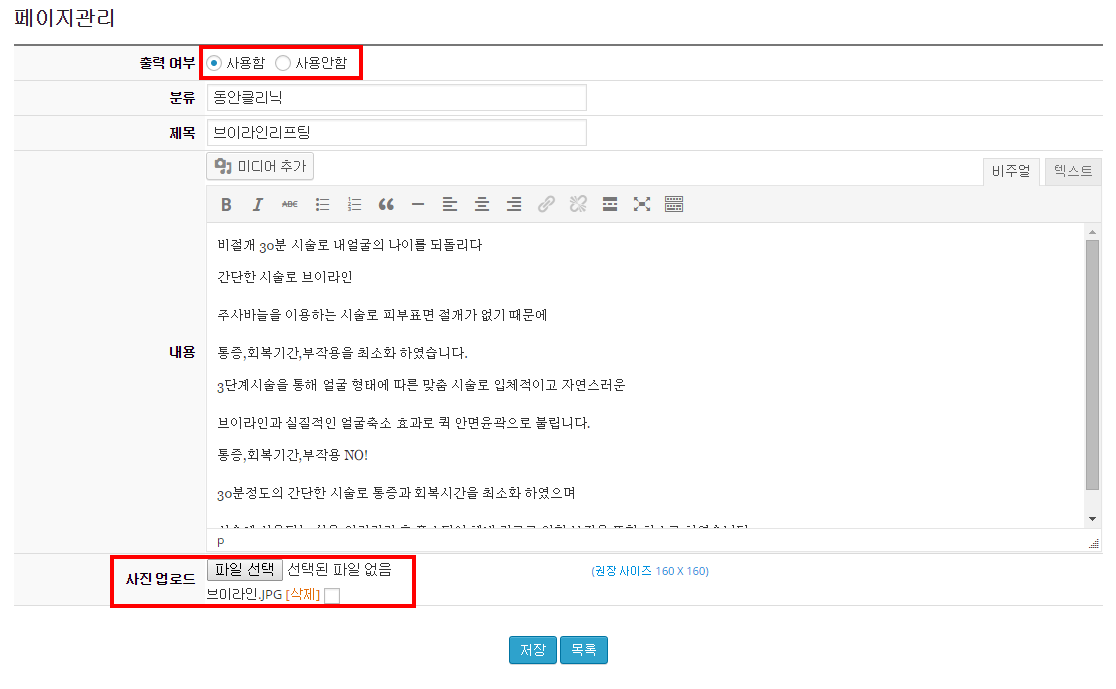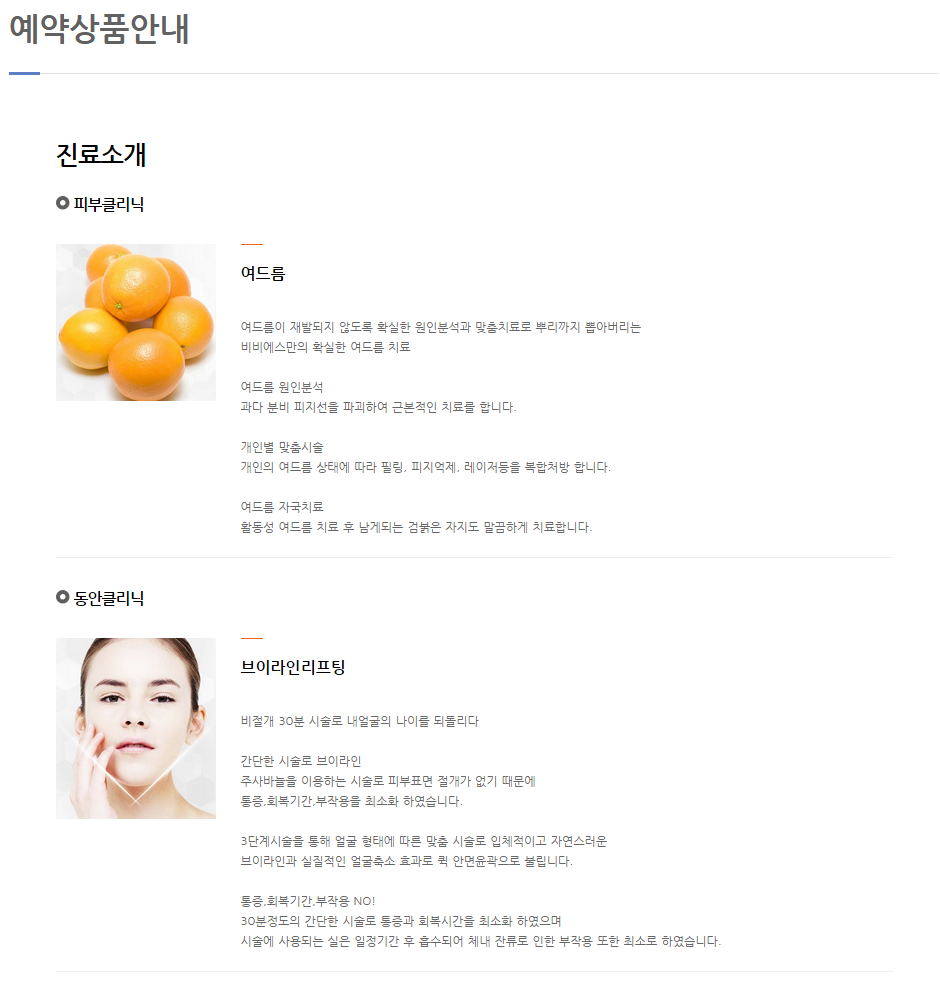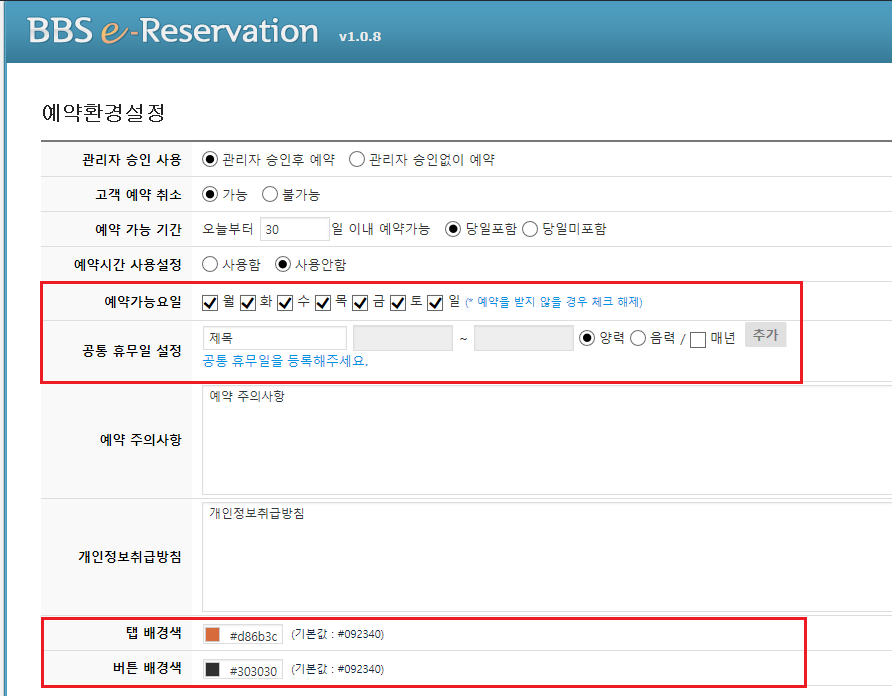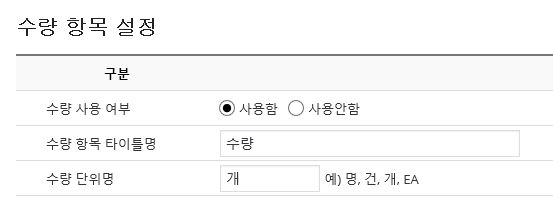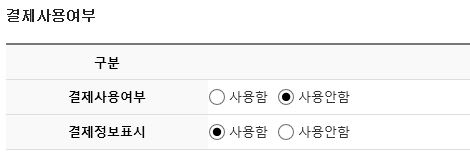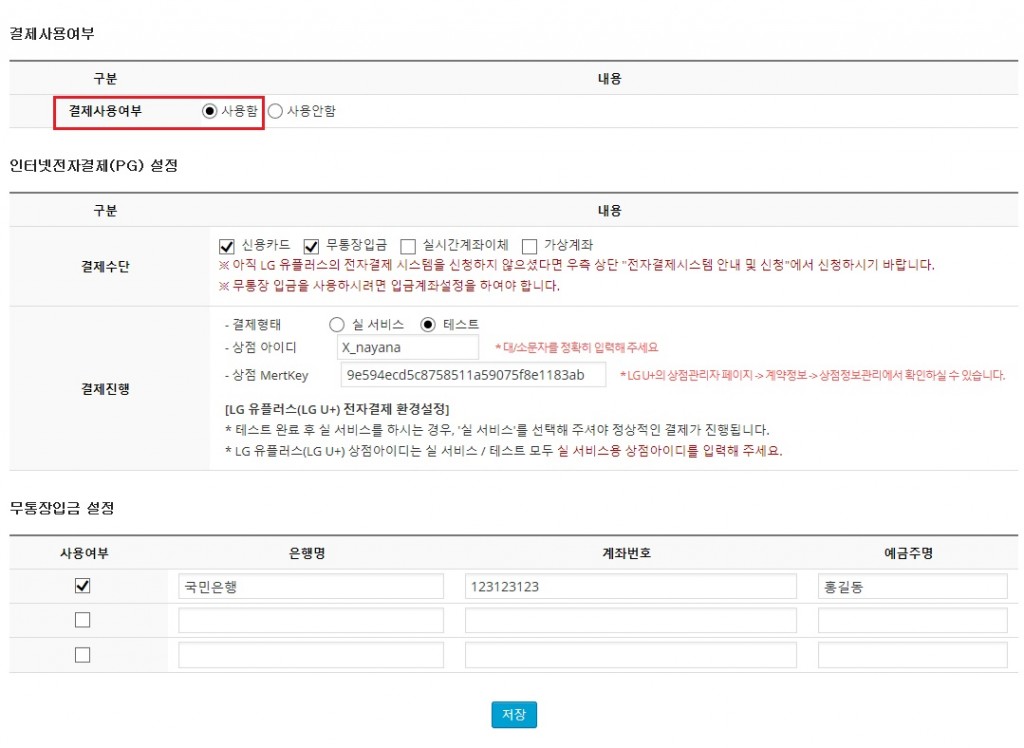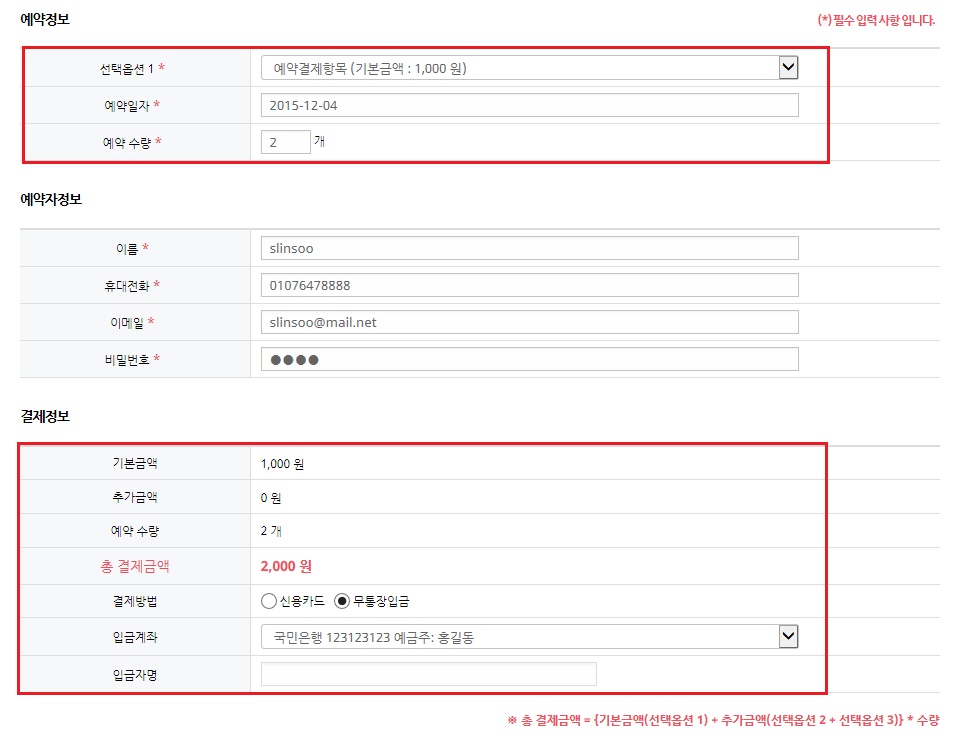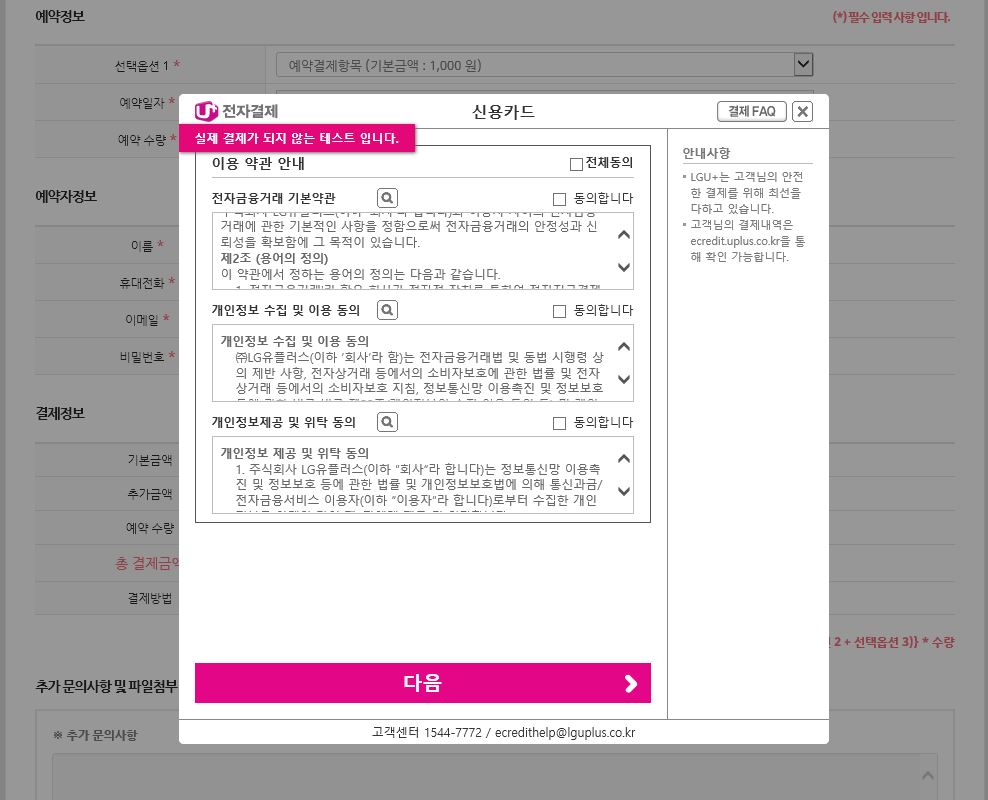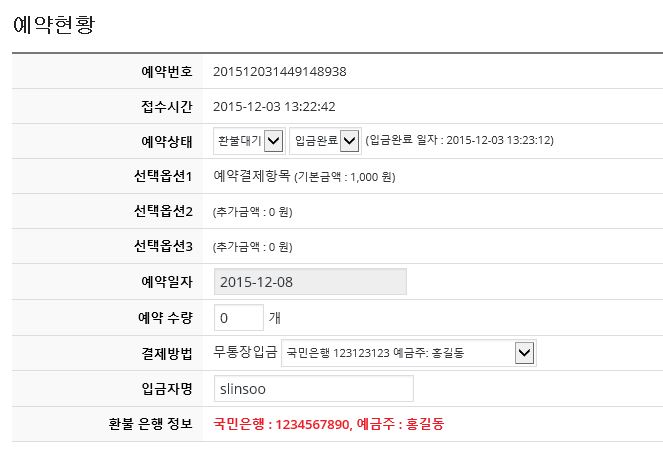1) 플러그인 설치 (FTP 업로드)
1. 플러그인파일 압축을 풉니다.
2. FTP접속 프로그램(알FTP, 파일질라 등) 또는 웹FTP로 접속하여 호스팅계정에 접속 후
wp-content / plugins 경로에 플러그인 폴더(플러그인명으로 된 폴더)를 업로드 합니다.
3. 업로드 완료 후 워드프레스 관리자메뉴 [플러그인 > 설치된 플러그인] 에서 [활성화] 합니다.
2) 플러그인 설치 (워드프레스 관리자페이지에서 업로드)
1. 워드프레스 관리자메뉴 중 [플러그인 > 플러그인 추가하기] 메뉴에서 [업로드]를 클릭한 후 플러그인 압축파일을 업로드 합니다.
2. 업로드 완료 후 워드프레스 관리자메뉴 [플러그인 > 설치된 플러그인] 에서 [활성화] 합니다.
3. 좌측 메뉴에 'BBSe-Reservation' 메뉴가 생성됩니다.
3) BBS e-Reservation 플러그인 적용하기.
1. BBS e-Reservation > 페이지추가 안내를 선택합니다. 쇼코드를 복사해둡니다.
2. 테마리스트 를 불러올 페이지를 생성합니다. [페이지]-[새페이지추가]
복사해둔 쇼코드를 붙여놓고 페이지 업데이트를 클릭합니다.
같은 방식으로 추가페이지도 페이지를 생성합니다.
3. 추가된 페이지는 [외모]-[메뉴]에서 저장하여 확인 할 수 있습니다.
예약 페이지가 생성 되었습니다.
예약상품 소개로 쓰일 페이지가 생성되었습니다.
4) 관리자에서 예약환경설정 하기.
1. 관리자 승인 사용
– 관리자 승인 후 예약 : 예약신청이 되며, 예약현황에서 관리자 확인 후 예약완료로 처리할 수 있습니다.
– 관리자 승인없이 예약 : 예약과 동시에 예약완료 처리가 됩니다.
2. 고객 예약 취소
– 가능 : 고객이 예약취소를 할 수있도록 설정
– 불가능 : 고객이 예약취소를 할 수 없도록 설정
3. 예약 가능 기간
– 오늘을 기준으로 몇일이내 예약을 받을 것인지 설정 합니다.
– 당일포함 선택 시 : 당일 예약 가능
– 당일미포함 선택 시 : 당일 예약 불가능
4. 예약 가능 시간
– 평일/야간/주말 : 요일 체크 해제 시 예약이 불가 합니다.
– 평일 예약 가능 시간 및 가능 요일 설정
– 야간 예약 가능 시간 및 요일 설정 (야간 예약을 받는 요일이 정해져 있는 경우 활용)
– 주말 예약 가능 시간 및 요일 설정
5. 휴게시간 설정
– 사용안함 : 모든 시간 예약 가능
– 사용함 : 설정한 시간은 예약 가능시간에서 제외
6. 공통 휴무일 설정
– 휴무일을 등록하면 해당 휴무일은 예약이 불가 합니다. 매년 같은날을 휴무일로 지정할 수 있습니다.
7. 예약주의사항을 입력합니다. 예약완료 후 예약확인페이지에 표기됩니다.
8. 개인정보 취급방침에 대한 내용을 입력합니다.
5) 관리자에서 예약자정보 항목설정 하기.
1. 예약 시 필요한 정보를 선택하고 입력합니다.
– 항목명은 모두 수정할 수 있으며, 출력여부를 선택 할 수 있습니다.
– 필수 항목으로 선택 시 필수로 입력해야만 예약이 가능합니다.
– 이름/휴대전화/이메일 항목은 예약 조회시 필요하므로 필수 선택을 권장합니다.
– 예약자의 기본정보 외에 예약 시 필요한 다른 정보 또한 설정(사용자정의) 하여 사용 할 수 있습니다.
– 사용자정의 항목은 라디오버튼,셀렉트박스,체크박스,텍스트박스로 설정 가능합니다.
2. 모든 설정을 완료 한 후 저장 버튼을 클릭하면 사용자 페이지에 적용됩니다.
▼▼▼ 사용자페이지 ▼▼▼
6) 관리자에서 예약정보 옵션설정 하기.
1. 예약 시 필요한 옵션을 설정합니다.
– 1차옵션 등록 후 생성된 옵션의 마우스 오른쪽 버튼을 클릭하면, 하위옵션을 등록 할 수 있습니다. *3차까지 생성가능*
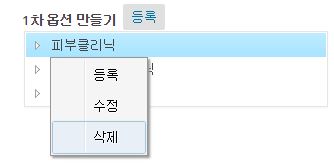
▼▼▼ 사용자페이지 ▼▼▼
2. 생성된 옵션은 예약정보에 노출됩니다.
7) 관리자에서 SMS설정 하기.
1. 예약 상태에 따른 SMS발송여부를 설정하기 위해서는 http://www.ezsms.kr/ 가입/충전이 되있어야 합니다.
2. ezsms 에 가입된 아이디/패스워드로 인증키를 발급 받습니다.
3. 인증이 완료 되면 SMS 아이디 및 충전금액이 연동되어 사용 가능합니다.
– SMS 사용여부 및 발신자번호, 관리자 수신번호를 설정합니다.
4. 예악 상태별 메시지내용을 입력하고, 발송여부를 선택합니다.
8) 관리자에서 예약상품 소개 페이지 추가 하기.
1. 예약상품에 대한 소개페이지를 간편하게 작성할 수 있습니다.
2. 타이틀 입력 후 "등록" 버튼을 클릭합니다.
3. 소개될 내용을 입력 한 후 사진을 업로드 합니다. 출력여부를 선택할 수 있습니다.
등록된 이미지는 내용과는 별개로 리스트 이미지로 출력됩니다.
4. 등록된 내용의 출력 여부및 순서를 조정할 수 있습니다.
▼▼▼ 사용자페이지 ▼▼▼
2015.12.08 v1.0.9 업데이트 예정 기능
1) 예약환경설정 추가 기능
– 예약시간 사용설정 / 탭 배경색, 버튼 배경색 설정
1. 예약환경설정 > 예약시간 사용설정 기능이 추가되었습니다.
2. 사용함으로 사용할 경우 기존과 동일하게 원하는 예약시간에 예약을 받을 수 있으며, 사용안함 체크를 하는경우
예약가능요일을 설정해 놓고 일단위로 예약을 받을 수 있습니다.
3. 탭배경색 및 버튼배경색을 설정할 수 있습니다. "온라인 예약신청/예약확인취소" 탭 과 예약정보입력 후 "확인/취소" 버튼에 적용됩니다.
▼▼▼ 사용자페이지 ▼▼▼
2) 결제 기능 추가
– 예약현황 > 예약상태 및 결제상태 확인
– 예약자정보항목설정 > 결제금액 수량항목 설정
– 예약정보옵션관리 > 예약 옵션에 결제금액 입력 기능
– 결제설정 > 결제사용여부 체크 및 전자결제(PG)설정, 무통장입금 설정
1. 예약 결제 기능이 추가 되었습니다.
2. 예약정보 옵션관리에서 옵션항목 및 결제금액을 입력 할 수 있습니다.
3. 결제금액은 아래의 계산방식에 의해 자동계산 됩니다.
1) 수량을 사용하는 경우 : 결제금액 = {기본금액(1차옵션금액) + 추가금액(2차옵션금액 + 3차옵션금액)} * 수량
2) 수량을 사용하지 않는 경우 : 결제금액 = {기본금액(1차옵션금액) + 추가금액(2차옵션금액 + 3차옵션금액)}
4. 수량 설정은 예약자정보항목설정에서 가능합니다.
5. 예약 옵션 및 가격설정 / 수량설정을 저장하였다면 결제설정에서 결제사용여부 및 PG/무통장입금 설정을 할 수 있습니다.
6. 결제설정 > 결제사용여부 체크
실제 결제사용여부를 체크할 수 있으며, 결제를 사용하지 않더라도 앞서 입력한 결제정보만을 표시할 수 있습니다.
6. 전자결제 (PG) 설정
– 연동되어 있는 모듈은 LG유플러스입니다. LG유플러스 결제시스템 서비스신청 후 설정 할 수 있습니다
1. [서비스 신청하기]버튼을 클릭하여 신청서를 작성합니다.
1. 솔루션/웹호스팅 업체를 통한 가입을 체크합니다.
2. 업체검색 버튼을 클릭합니다.
3. [인터넷나야나]를 검색합니다.
4. 상점에 대한 나머지 정보를 기입합니다.
신청서 접수 후 1~2일 후 이메일로 테스트 아이디가 발급됩니다.
2. 다운로드 받은 계약서 2부를 출력 및 날인 후 구비서류와 함께 LG유플러스로 우편/배송으로 보내 주십시오.
(계약서 1쪽의 안내문 하단주소를 절취하여 사용)
* 계약서는 반드시 인감증명서의 도장과 같은 도장으로 날인해 주시기 바랍니다.
* 계약서 2쪽에 있는 “합의서” 부분에 “간인”을 꼭 해주셔야 합니다.
(간인이란? 계약 당사자간의 합의에 의한 계약서임을 증명하기 위해 계약서2부의 사이에 인감을 찍는 행위)
* 인감증명서는 반드시 3개월이내 발행한 원본이어야 합니다.
3. 보증보험 신청발급
계약서류 작성이 끝나면 서울 보증보험증권에서 이행지급 보증보험증권(기본200만원)을 발급 받으셔서 LG유플러스에 계약서류 발송 시 같이 첨부 하셔야 합니다.
서울보증보험증권 대리점 인산SC를 이용하실 경우 별도의 방문 없이 보증보험발급이 가능합니다.(02-564-0021)
LG유플러스는 온라인 거래의 위험성을 줄여 보다 질 좋은 서비스를 제공하기 위하여 보증보험증서를 의무화하였습니다.
계약서류 작성이 끝나면 서울보증보험증권에서 이행지급보증 보험증권(기본 200만원)을 발급 받으셔야 합니다.
보증보험 상담 및 문의 : 서울보증보험 LG유플러스 ecredit 서비스 협력 대리점
전화 : ☎ 02-564-0021 / 팩 스 : 02-565-0051
4. 카드사등록
심사가 통과되면 신용카드사 등록을 진행해드리며 등록기간은 전 카드사 서류접수일로부터 약 15일 소요 됩니다.
5. BBSe – Reservation 플러그인 > 결제설정에서 설정값을 입력합니다.
결제대행사 “LG 유플러스” 선택 후 “상점 아이디” 및 “상점 MertKey”를 입력합니다.
결제형태 : 실 서비스 or 테스트 선택
※(주의사항) 테스트 상점아이디 입력 시 발급받은 테스트 아이디 앞에 ‘t’를 제외한 아이디를 입력합니다.
상점 MertKey : LG 유플러스 상점관리자 > 계약정보 > 상점정보관리(GO 클릭) >시스템 연동정보 영역의 "mertkey확인" 클릭 > 본인인증 후 MertKey를 보여줍니다.
※(주의사항) LG 유플러스 결제모듈을 사용하기 위해선 CURL 설정이 필요합니다.
CURL 설정이 되어 있지 않을 경우 안내 문구가 보여집니다.
▼▼▼ 사용자페이지 ▼▼▼
7. 예약현황 >예약상태 에서 예약상태와 결제상태를 수정할 수 있습니다.