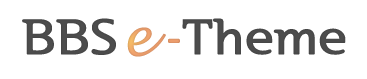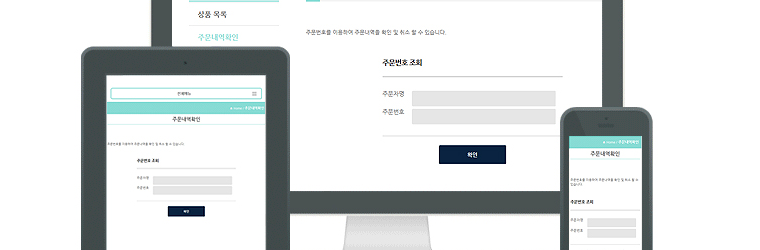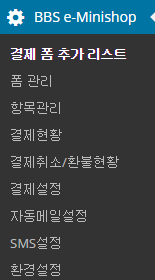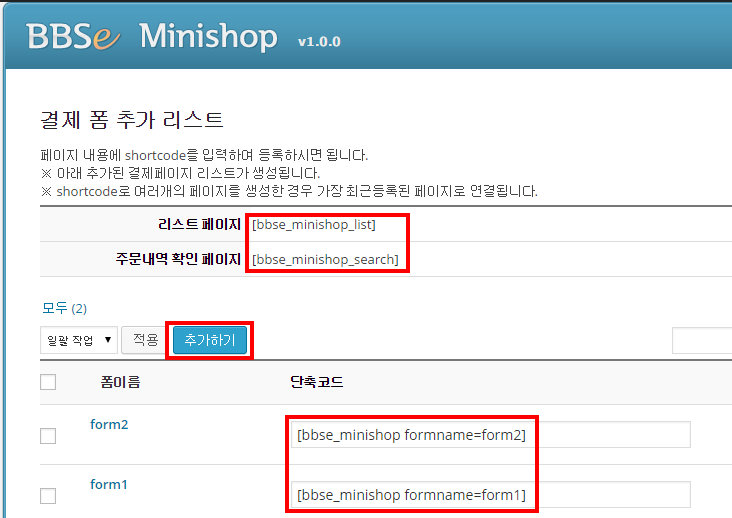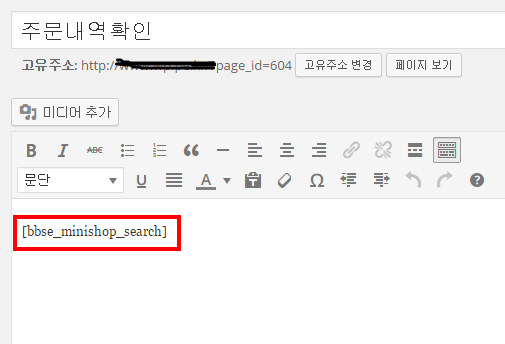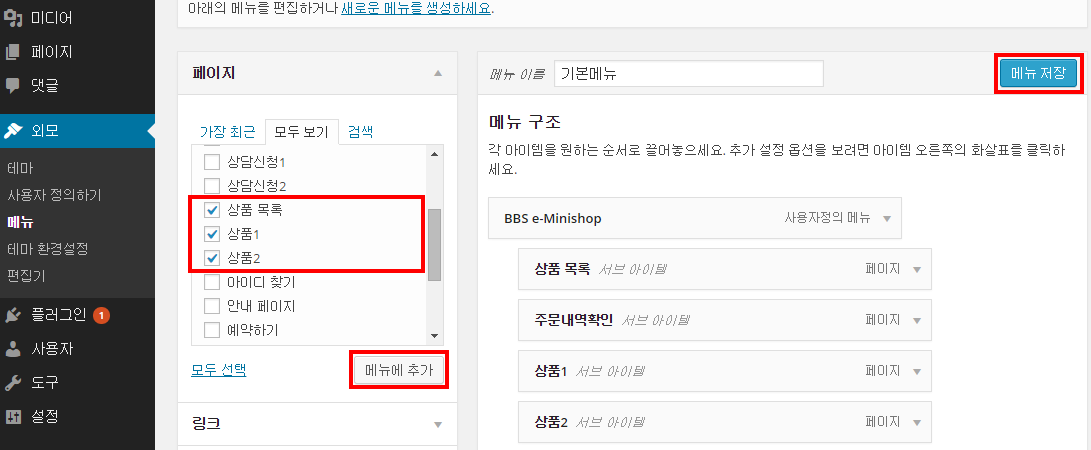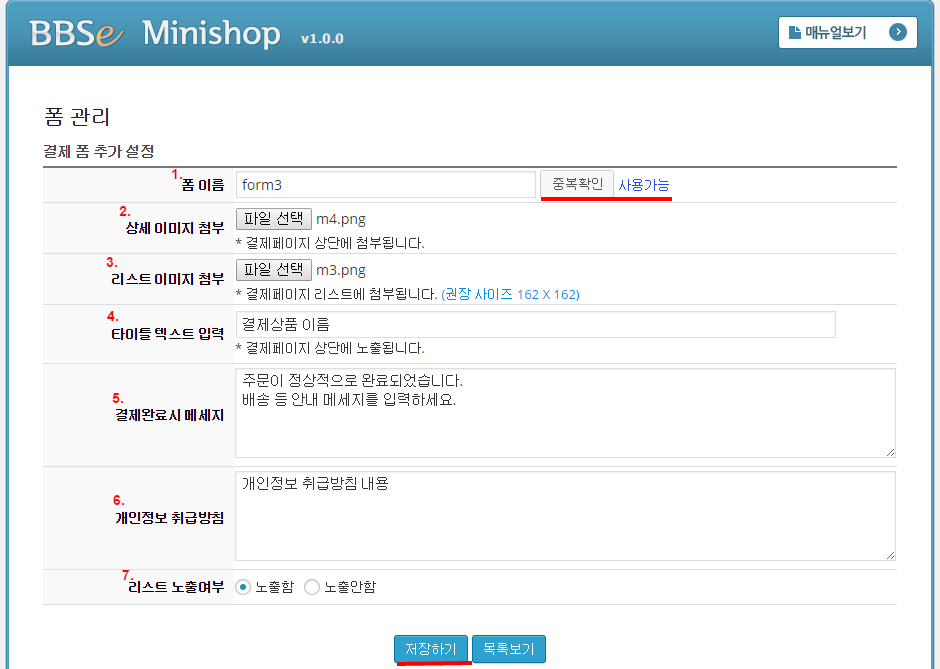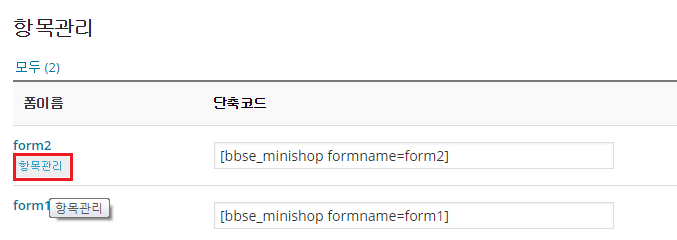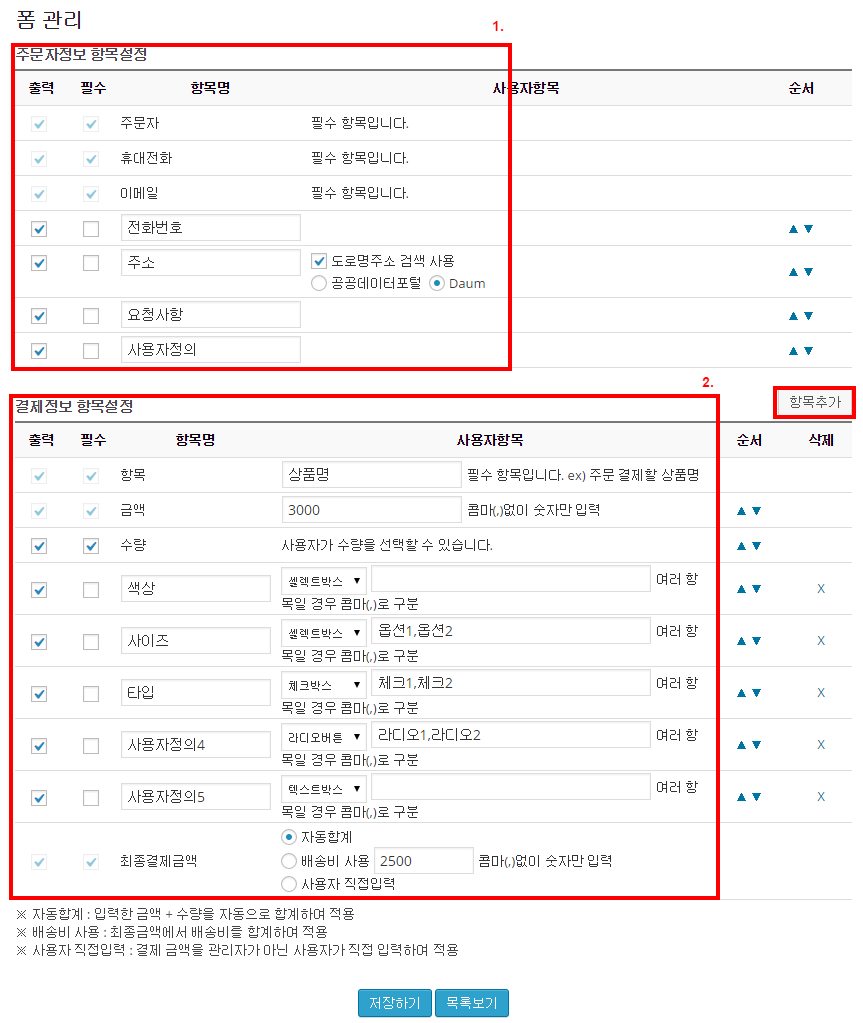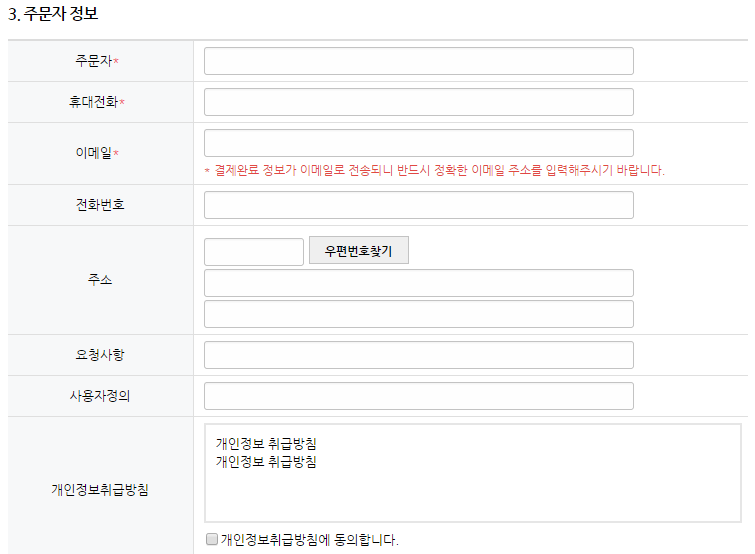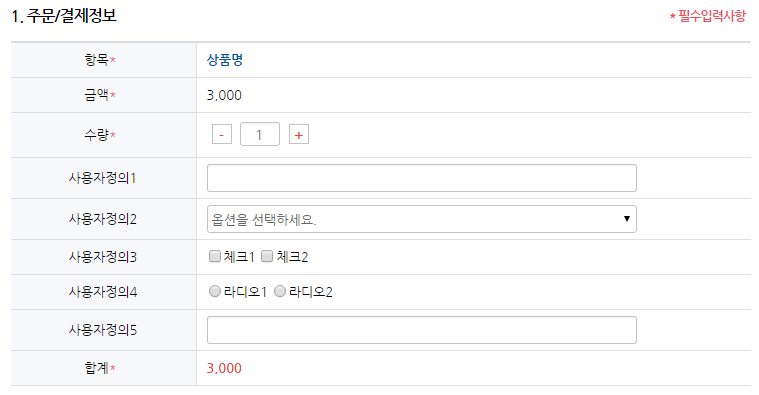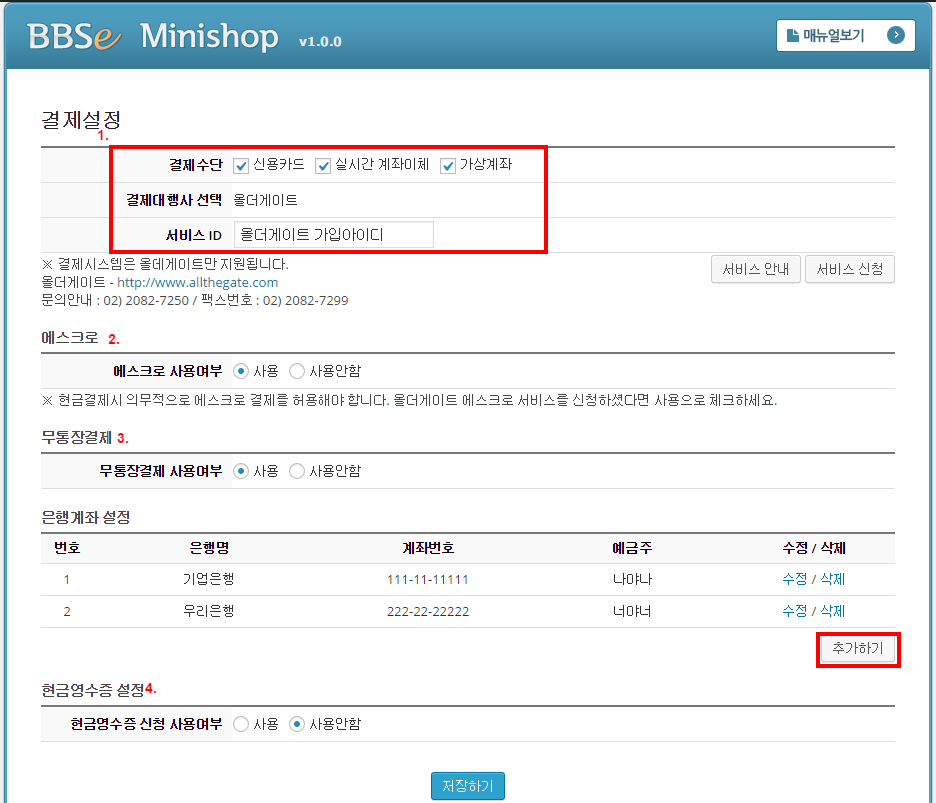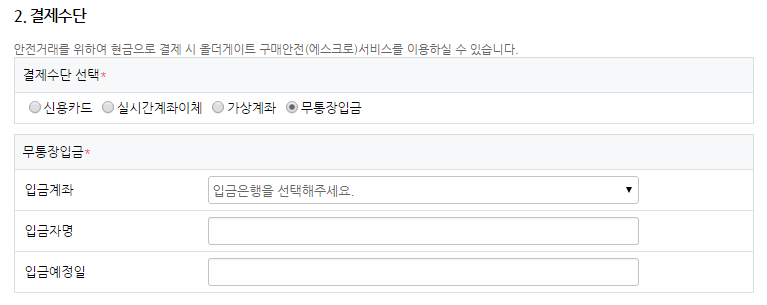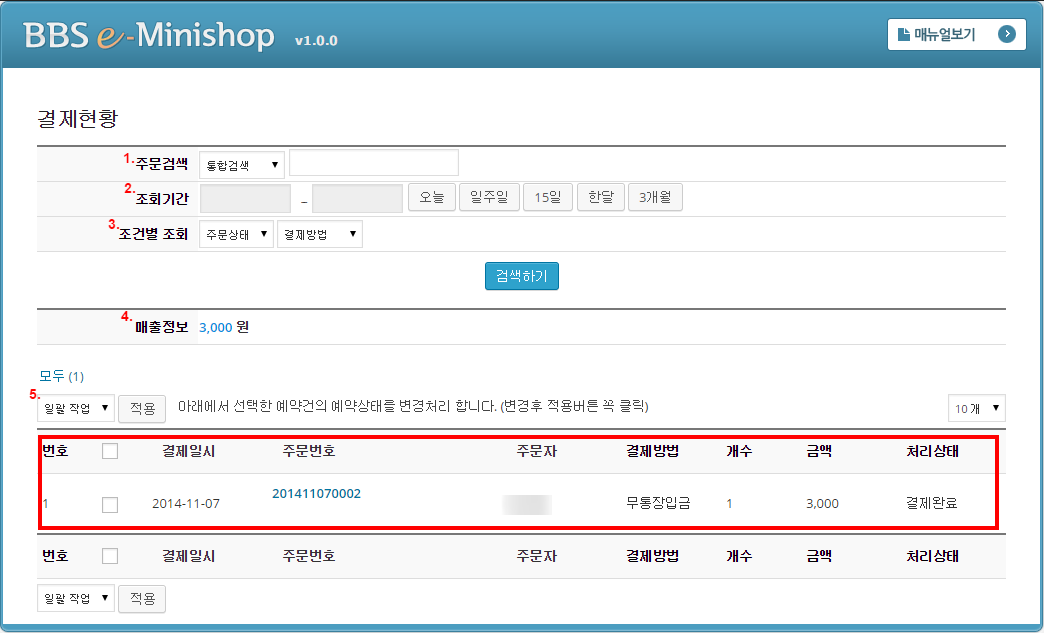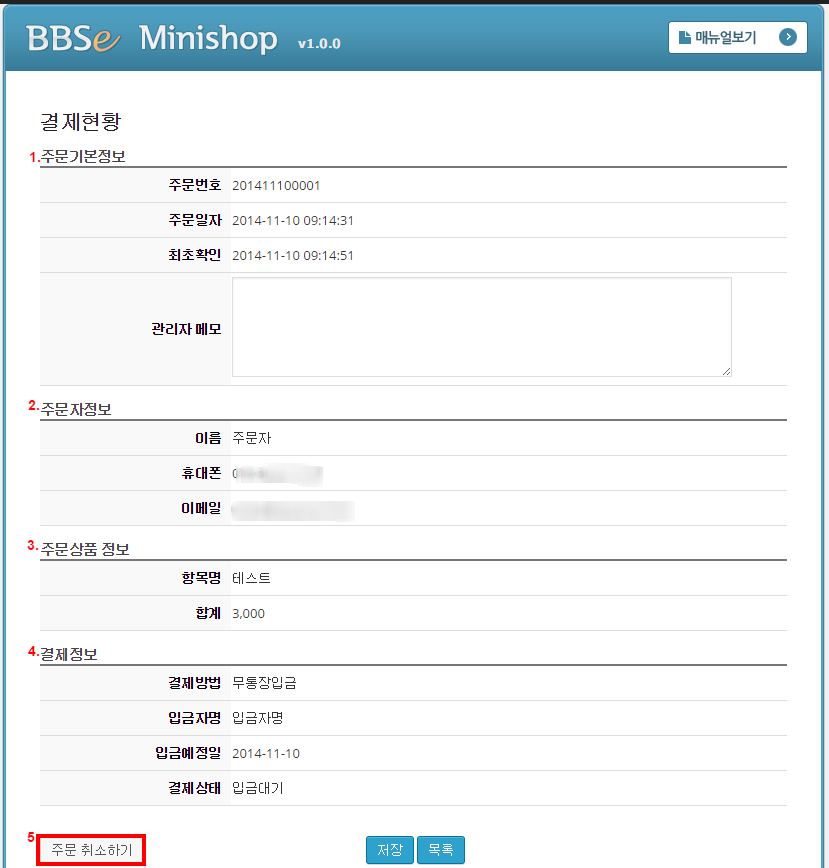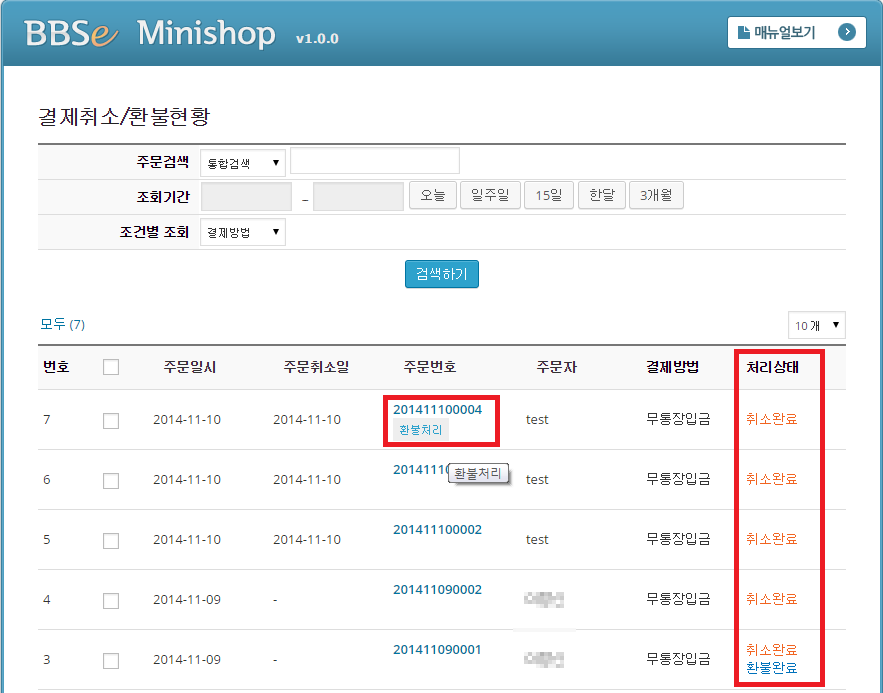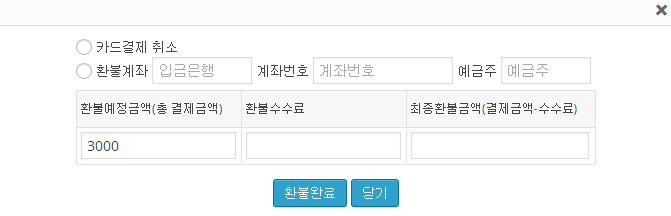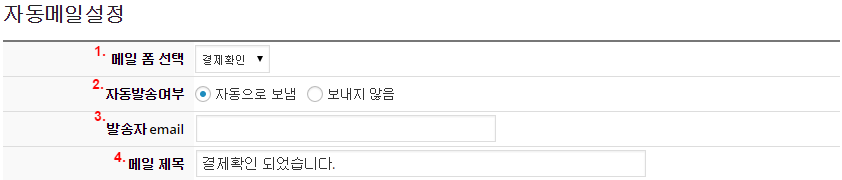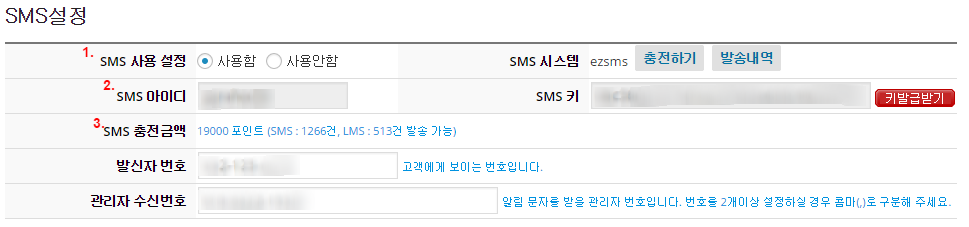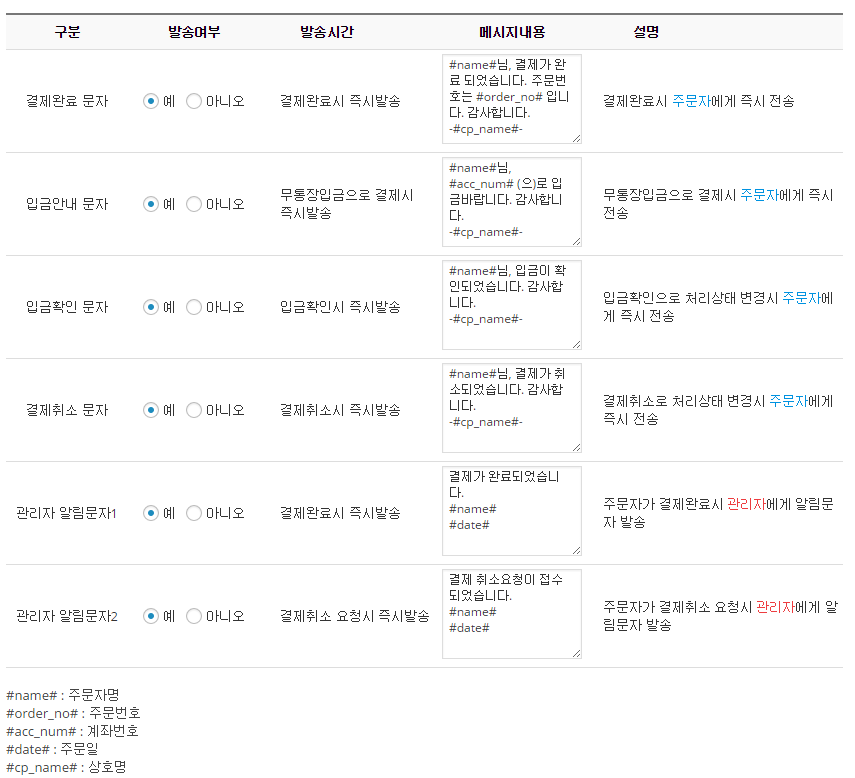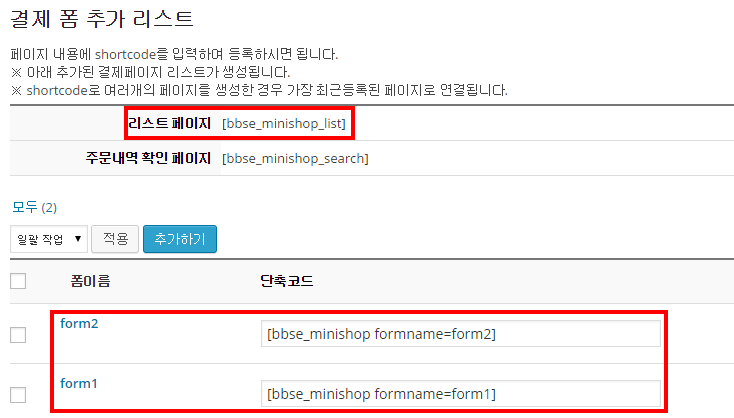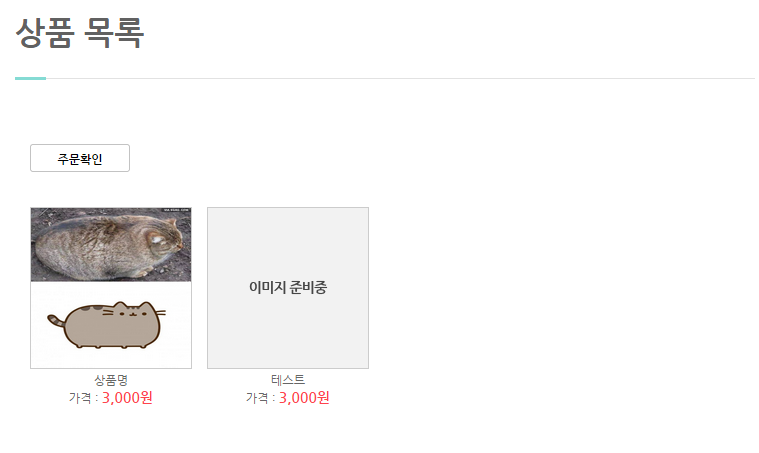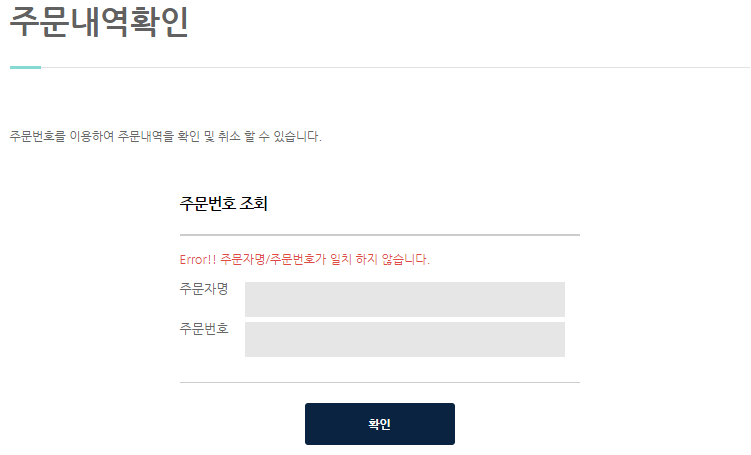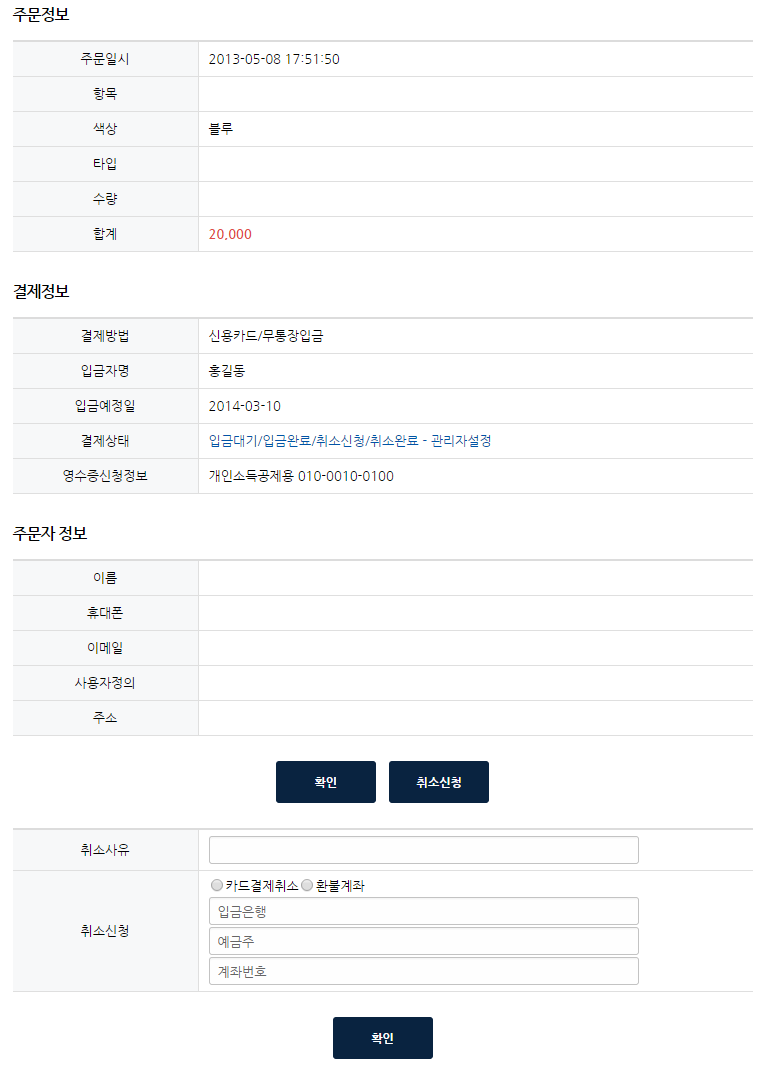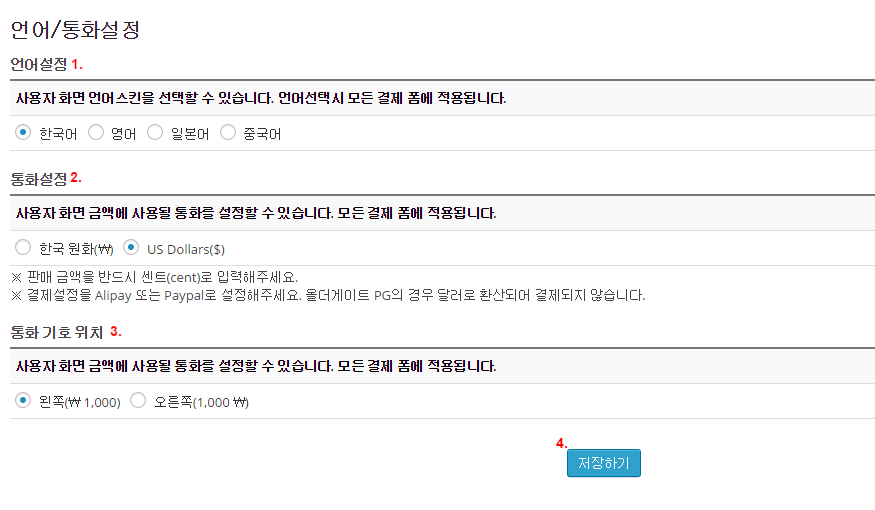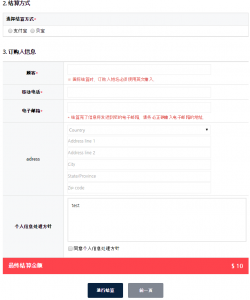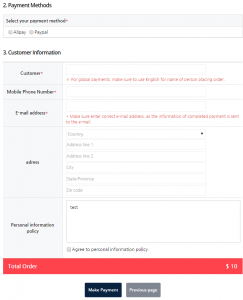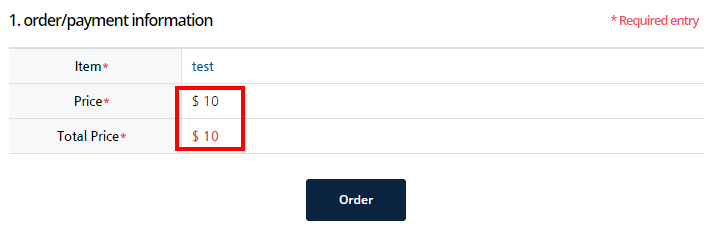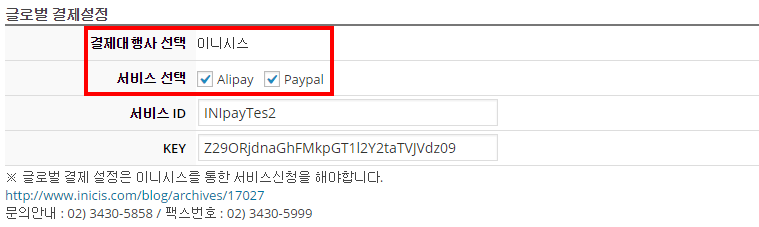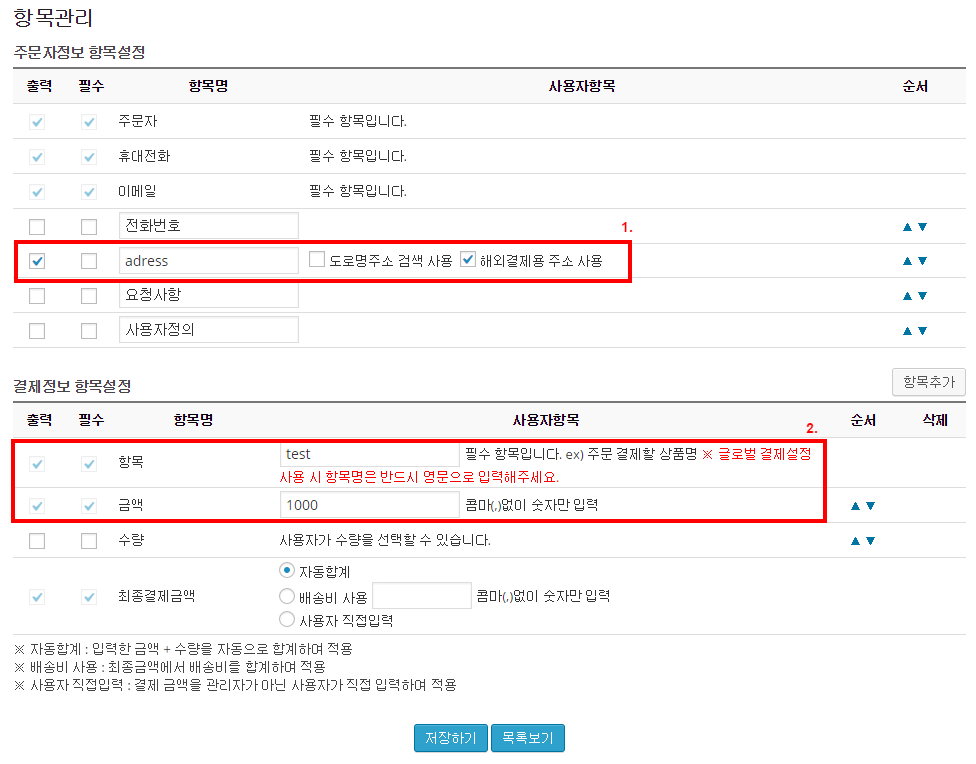1) 플러그인 설치 (FTP 업로드)
1. 플러그인파일 압축을 풉니다.
2. FTP접속 프로그램(알FTP, 파일질라 등) 또는 웹FTP로 접속하여 호스팅계정에 접속 후
wp-content / plugins 경로에 플러그인 폴더(플러그인명으로 된 폴더)를 업로드 합니다.
3. 업로드 완료 후 워드프레스 관리자메뉴 [플러그인 > 설치된 플러그인] 에서 [활성화] 합니다.
2) 플러그인 설치 (워드프레스 관리자페이지에서 업로드)
1. 워드프레스 관리자메뉴 중 [플러그인 > 플러그인 추가하기] 메뉴에서 [업로드]를 클릭한 후 플러그인 압축파일을 업로드 합니다.
2. 업로드 완료 후 워드프레스 관리자메뉴 [플러그인 > 설치된 플러그인] 에서 [활성화] 합니다.
3. 좌측 메뉴에 'BBSe-Minishop' 메뉴가 생성됩니다.
3) BBS e-Minishop 플러그인 적용하기.
1. BBS e-Minishop > 결제폼 추가리스트에서 결제폼을 생성하며, 필요한 페이지의 숏코드를 복사하여 페이지를 생성합니다.
※결제폼 추가하기는 아래에서 자세히 확인하세요.
2. 결제폼, 결제리스트, 주문확인 등 불러올 페이지를 생성합니다. [페이지]-[새페이지추가]
복사해둔 숏코드를 붙여놓고 페이지 업데이트를 클릭합니다.
같은 방식으로 생성된 결제 폼, 결제리스트도 페이지를 생성합니다.
3. 추가된 페이지는 [외모]-[메뉴]에서 저장하여 확인 할 수 있습니다.
4) 결제 폼 추가하기
※ 결제폼 추가 리스트 상단에 있는 [추가하기] 버튼을 클릭합니다.
1. 폼이름을 입력하여 [중복확인] 버튼을 클릭합니다.
2. 상세이미지 첨부 – 제품소개, 제품이미지 등의 이미지를 첨부합니다. 결제 폼 상단에 첨부됩니다.
3. 리스트이미지 첨부 – 등록된 상품들의 리스트 페이지에 노출됩니다.
4. 타이틀 텍스트 입력 – 결제상품 이름 등의 텍스트를 입력합니다.
5. 결제완료 시 메세지 – 결제가 완료 된 후에 안내 메세지를 입력합니다.
6. 개인정보 취급방침 내용 입력
7. 리스트 페이지 생성 시 현재 폼의 노출여부를 선택하여 저장합니다.
5) 결제 폼 – 항목관리
※ 추가된 결제폼의 항목을 입력합니다. 폼 생성을 완료 한 후 BBSe-minishop [항목관리]메뉴를 선택합니다.
※ 항목은 주문자항목 / 결제정보 항목 을 설정할 수 있습니다.
1. 주문자 정보 항목 설정
– 주문자(이름), 휴대전화, 이메일은 필수 항목입니다.
– 전화번호, 주소, 그 외 요청사항 항목 등의 사용여부는 선택 하여 출력 할 수 있습니다.
(설정완료 사용자화면)
2. 결제정보 항목 설정
– 항목(상품명), 금액은 필수 항목입니다.
– 수량은 사용자의 수량을 입력가능여부를 선택합니다.
– 그 외 옵션사항은 셀렉트박스, 체크박스, 라디오박스, 텍스트박스를 활용하여 설정할 수 있습니다.
– 항목추가 버튼 클릭 시 10개의 옵션을 더 추가 할 수 있습니다.
– 최종결제 금액
※ 자동합계 : 입력한 금액 + 수량을 자동으로 합계하여 적용
※ 배송비 사용 : 최종금액에서 배송비를 합계하여 적용
※ 사용자 직접입력 : 결제 금액을 관리자가 아닌 사용자가 직접 입력하여 적용
(설정완료 사용자화면)
6) 결제설정
※ BBSe-minishop [결제설정] 메뉴를 선택합니다.
1. 결제수단 선택 – 신용카드, 실시간계좌이체, 가상계좌 중 사용할 결제 수단을 선택합니다.
결제대행사(올더게이트) 가입한 서비스 아이디를 반드시 입력하여야만 결제가 진행됩니다.
2. 에스크로 사용여부 체크 시 , 결제 화면에서 에스크로에 대한 설명이 노출됩니다.
에스크로 서비스는 결제대행사를 통해서 가입해야만 결제가 진행됩니다.
3. 무통장결제 사용여부 선택
결제대행사/에스크로와는 무관한 무통장입금을 받을 경우 설정합니다. 추가하기 버튼을 클릭하면 은행계좌를 설정 할 수 있습니다.
4. 무통장결제 사용 시 현금영수증 신청 사용여부를 설정 할 수 있습니다. 자동 발행이 되는 것은 아니며, 신청 시 직접 발행해 주어야 합니다.
(설정완료 사용자화면)
7) 결제현황
1. 주문번호/주문자명/입금자명/핸드폰 번호 등 을 입력하여 주문을 검색합니다.
2. 조회기간을 선택하여 주문을 검색하빈다.
3. 주문상태/입금대기/결제완료/취소신청 , 결제방법/카드결제/무통장입금 등 조건을 선택하여 주문을 조회합니다.
4. 조회 결과 또는 전체 매출정보가 표시됩니다.
5. 주문을 선택하여 결제완료/취소완료 등의 상태값을 변경할 수 있습니다.
– 주문번호 클릭 시 주문의 상세정보를 확인 할 수 있습니다.
※ 주문번호 클릭 시 보이는 주문 상세 내역 입니다.
1. 주문기본정보 내역 확인 주문번호/주문일자/취초확이(관리자가 확인한 시간)/관리자 메모
2. 주문자 정보 : 주문 시 입력한 주문자의 이름/휴대폰/이메일
3. 주문상품 정보 : 주문 시 선택한 상품정보
4. 결제정보 : 결제방법/결제상태가 표시됩니다.
5. 주문취소하기 클릭 시 해당 주문을 취소 할 수 있으며, 취소된 주문은 취소/환불리스트로 이동합니다.
8) 결제취소/환불현황
※ 결제현황 리스트에서 주문취소 접수 후 관리자가 취소 완료 한 주문은 결제취소/환불현황 리스트에 접수됩니다.
– 주문번호 클릭 시 취소된 주문의 상세페이지를 확인 할 수 있습니다.
– 환불처리 클릭 후 환불정보를 입력하여 환불여부를 처리할 수 있습니다.
9) 자동메일설정
※ BBSe-minishop [자동메일설정] 메뉴를 선택합니다.
1. 메일 폼 선택 – 결제확인/입금확인/주문취소 세가지 상태에 따라 자동메일을 설정 할 수 있습니다.
2. 자동발송여부를 선택하여 설정합니다.
3. 발송자 e-mail 주소를 입력합니다.
4. 발송될 메일의 제목을 입력합니다.
10) SMS 설정
※ BBSe-minishop [SMS설정] 메뉴를 선택합니다.
1.결제 상태에 따른 SMS발송여부를 설정하기 위해서는 http://www.ezsms.kr/ 가입/충전이 되있어야 합니다.
2. ezsms 에 가입된 아이디/패스워드로 인증키를 발급 받습니다.
3. 인증이 완료 되면 SMS 아이디 및 충전금액이 연동되어 사용 가능합니다.
– SMS 사용여부 및 발신자번호, 관리자 수신번호를 설정합니다.
4. 예악 상태별 메시지내용을 입력하고, 발송여부를 선택합니다.
11) 추가 페이지 안내
※ 리스트 페이지는 결제폼에 등록한 상품의 목록을 노출해 줍니다.
(설정완료 사용자화면)
※ 주문내역 페이지는, 고객이 결제 한 내용을 확인 할 수 있는 페이지 입니다.
(설정완료 사용자화면)
주문자 명 주문완료 시 발급되는 주문번호를 통해 결제상황을 조회할 수 있습니다.
(설정완료 사용자화면)
미니샵 업데이트
– 통화 및 언어 설정
– 사용자 다국어지원(한국어,영어,일본어,중국어)
– 관리자는 한국어만 지원됩니다.
– 글로벌 결제설정 알리페이/페이팔
1. 언어설정 : 사용자 화면의 언어스킨을 선택할 수 있습니다. 언어선택 시 모든 결제폼에 적용되며, 관리자화면은 적용되지 않습니다.
2. 통화설정 : 사용자 화면에 사용될 통화를 설정할 수 있습니다.
※ 판매 금액을 반드시 센트(cent)로 입력해주세요. 결제 시 달러로 환산되어 결제됩니다.
※ 달러를 선택한경우 결제설정을 Alipay 또는 Paypal로 설정해주세요. 올더게이트 PG의 경우 달러로 환산되어 결제되지 않습니다.
3. 통화기호 위치 : 통화기호의 위치를 설정 할 수 있습니다.
글로벌 결제설정
언어스킨을 활용하여 해외결제 사용 시 알리페이/페이팔의 결제수단을 사용할 수 있습니다.
※ 이니시스를 통한 서비스 신청을 해야하며, 서비스 아이디와 KEY를 정확히 입력하시면 연동되어 사용하실 수 있습니다.
※ 해외언어 설정 시 주의 사항
– 해외언어(영어,중국어,일본어) 설정 시 SMS 설정 기능은 지원되지 않습니다.
– 자동메일은 해당언어로 자동 설정 됩니다.
– 해외 결제용 주소 사용을 체크해주시고, 항목명은 해당 언어로 입력해주세요
– 판매할 제품명은 반드시 영문으로 입력해주세요
– 판매 금액은 반드시 센트(cent)로 입력해주세요. 결제 시 달러로 전환됩니다.